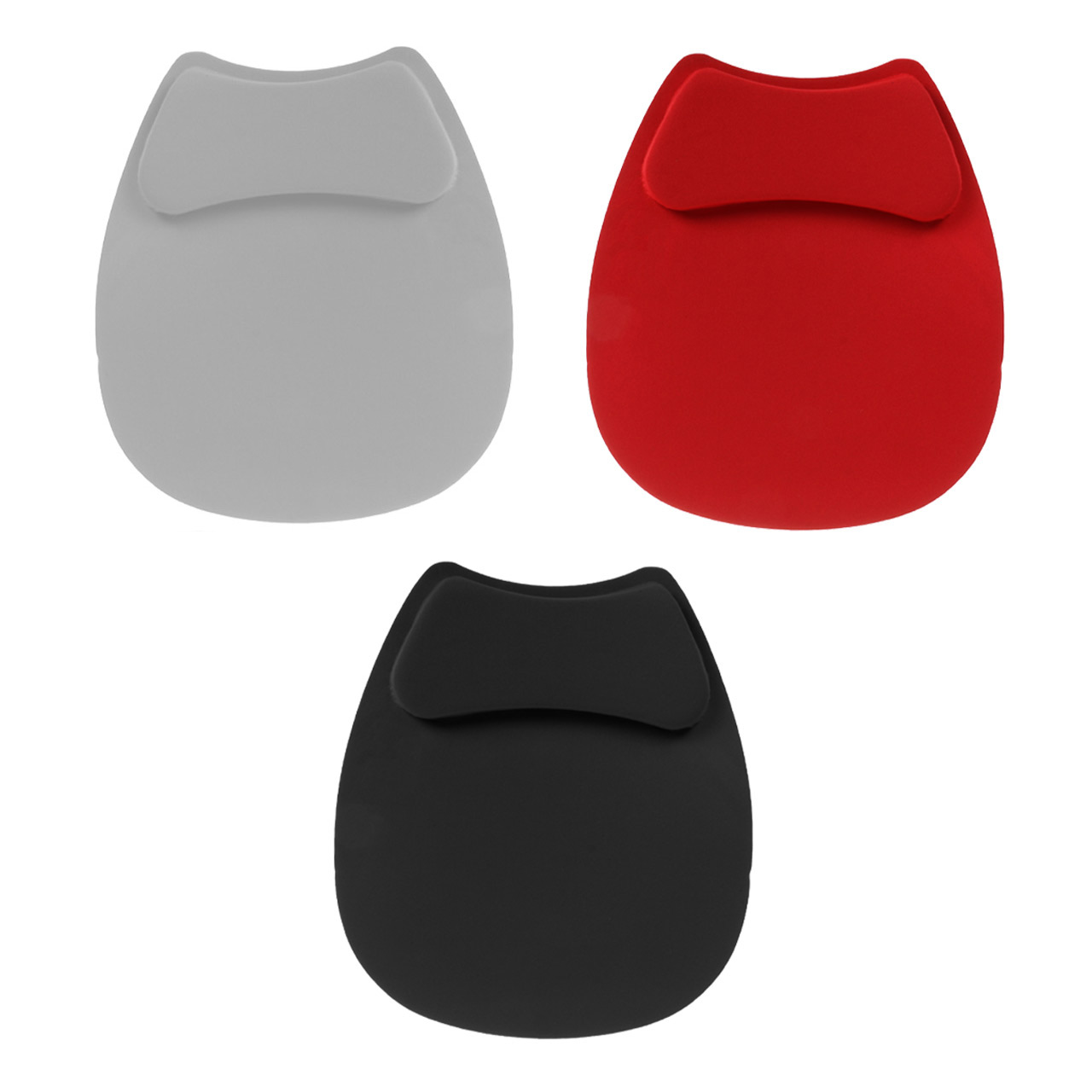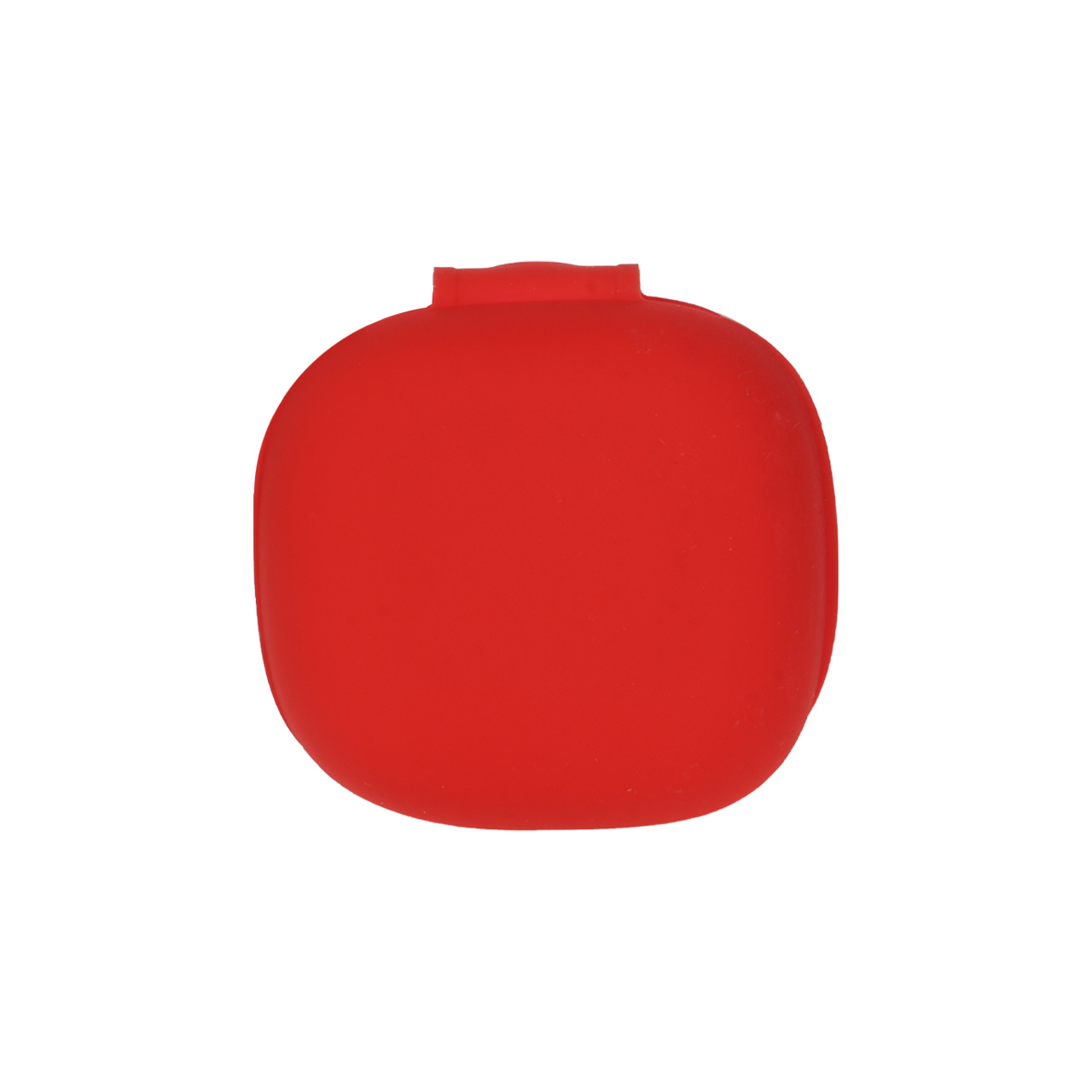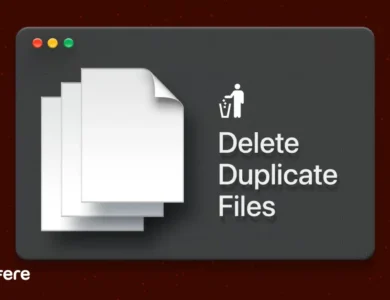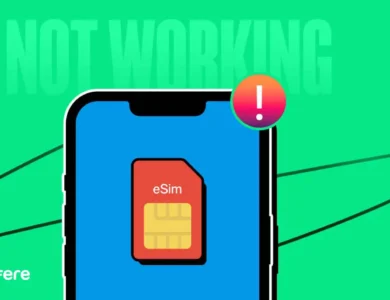۱۷ تا از ترفند های مخفی مک بوک که نمیدانستید!
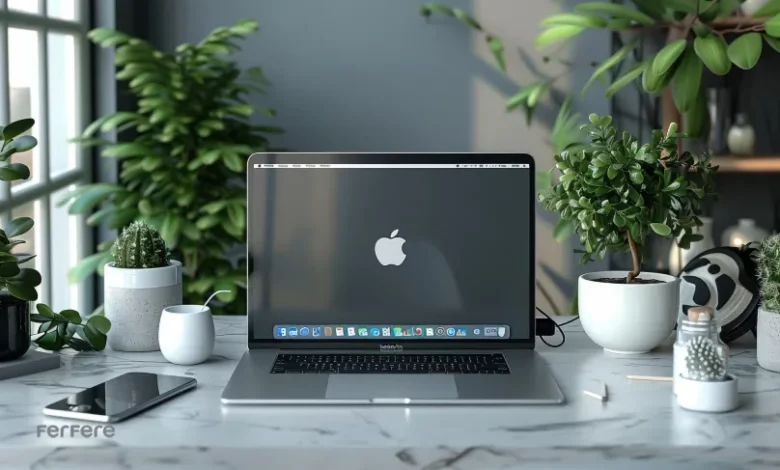
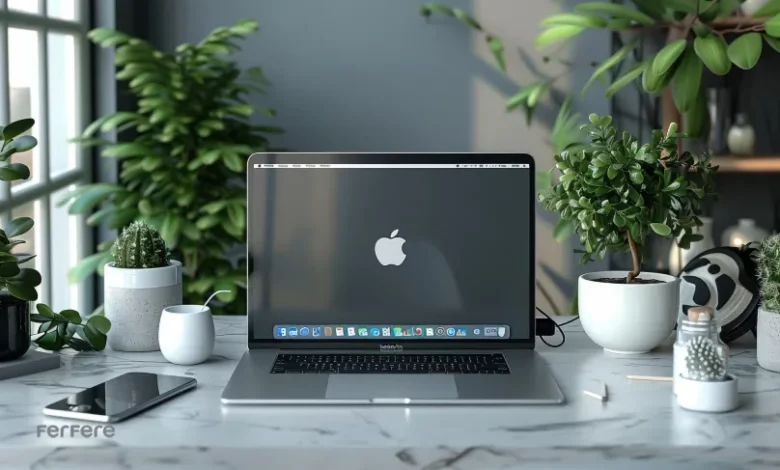
مک بوک ها با طراحی زیبا و عملکرد قدرتمند خود، به یکی از محبوب ترین لپ تاپ ها در میان کاربران تبدیل شده اند. اما آیا تا به حال فکر کرده اید که در این دستگاه های هوشمند، ترفندهای پنهانی وجود دارد که می تواند تجربه کاربری شما را به طرز چشمگیری بهبود بخشد؟ در این مقاله شما را با برخی ترفند جالب و کاربردی از قابلیت های کمتر شناخته شده تا تنظیمات مخفی آشنا می کنیم که ممکن است قبلاً از آنها بی خبر بوده اید. با یادگیری این نکات، نه تنها کارایی مک بوک خود را افزایش خواهید داد، بلکه لذت بیشتری از کار با آن خواهید برد.
حرفه ای ترین ترفندهای مخفی مک
در اینجا به برخی از حرفه ای ترین ترفندهای مک بوک اشاره می کنیم که تجربه کاربری شما را به طرز چشمگیری بهبود می بخشد:


فعال کردن emoji
برای اینکه بتوانید در نوشته های خود از ایموجی ها استفاده کنید، کافی است کلید های Ctrl + Cmd را به طور همزمان فشار دهید؛ با این کار صفحه کلید نگارش emoji برای شما فعال می شود و می توانید ایموجی ها را در نوشته ها و پیام های خود استفاده کنید. یکی از ترفندهای مک بوک که طرفداران زیادی دارد همین مورد است.
استفاده از Spotlight برای محاسبات سریع
به جای استفاده از ماشین حساب، می توانید با فشار دادن Command + Space،Spotlight را باز کنید و مستقیماً محاسبات خود را انجام دهید. کافی است عددها و عملگرها را تایپ کنید، تا نتیجه را بلافاصله ببینید.
تنظیمات تخصصی صدا
برای اعمال تنظیمات در صدای مک بوک خود می توانید دو کلید Shift + Option را همزمان فشار دهید تا تنظیمات جزئی تر و تخصصی تری را در بخش صدای مک بوک فعال نمایید. این مورد یکی از ترفندهای مک بوک است که کاربرد زیادی دارد.
قفل کردن صفحه به سرعت
برای قفل کردن سریع صفحه نمایش مک بوک خود، کافی است از کلیدهای میانبر Control + Command + Q استفاده کنید. این ترفند امنیت دستگاه شما را بالا می برد.
اسکرین شات در مک بوک
از دیگر ترفندهای مک بوک اسکرین شات گرفتن از صفحه نمایش است. برای این کار لازم است کلیدهای Cmd + Shift + 3 را به طور همزمان نگهدارید.
عکس گرفتن از بخشی از صفحه
اگر نیاز دارید که تنها قسمتی از صفحه نمایش را اسکرین شات بگیرید، یکی دیگر از ترفندهای مک بوک کارساز خواهد بود. کافی است کلیدهای Cmd + Shift + 4 را به شکل هم زمان نگه دارید.
کپی و پیست کردن فایل با یک فرمت
از دیگر ترفندهای مک بوک قابلیت کپی و پیست کردن فایل با یک فرمت است. شما می توانید کلیدهای Cmd + Option + Shift + V را به طور همزمان فشار دهید و فایلی را که کپی کرده اید، با حفظ فرمت پیست کنید؛ در این حالت دیگر نیازی به تغییر فرمت فایل ها وجود ندارد.
فعال سازی نوار URL
یکی از ترفندهای مک بوک که کاربرد زیادی دارد، فعال کردن نوار URL برای مدت زمان کوتاهی است، برای استفاده از این امکان می توانید کلیدهای Cmd و L را به صورت هم زمان نگه دارید.
فعال سازی منوی یادداشت
اگر می خواهید در مک بوک خود یک منوی اضافه برای یادداشت ها داشته باشید، از کلیدهای Option + Right-Click کمک بگیرید و آن ها را به طور همزمان فشار دهید.
تنظیمات صدا و روشنایی
از دیگر ترفندهای مک بوک، نگه داشتن کلیدهای Option + hitting است. با این کار، تنظیمات صدا و روشنایی فعال می شود و می توانید نور و صدای مک بوک را به راحتی تنظیم کنید.
نورافکن صفحه نمایش
با کلیدهای Cmd + Space دسترسی سریع به نورافکن های صفحه نمایش برای شما فراهم می شود. این مورد تیز یکی دیگر از ترفندهای مک بوک است.


ذخیره صفحات وب به صورت PDF
وقتی بخواهید در Safari، یک صفحه وب را ذخیره کنید و محتوای مورد نظر خود را به صورت آفلاین نگه دارید، کافی است وارد File و سپس Export as PDF شوید و از صفحه مورد نظر خود پی دی اف تهیه کنید.
پنهان کردن نوار منو
برای داشتن فضای بیشتر، می توانید با فشار دادن Option + Command + M نوار منو را پنهان کرده و یا دوباره آن را نمایان کنید که از دیگر ترفندهای مک بوک است که کاربرد زیادی دارد.
مخفی کردن پنجره
جالب است بدانید که شما می توانید به راحتی پنجره های مورد نظرتان را در سیستم عامل مک مخفی کنید. برای این کار کافی است Cmd + H به صورت هم زمان و با هم نگه دارید.
پاک کردن کلمات به صورت کامل
یکی دیگر از ترفندهای مک بوک که برای تایپیست ها کاربرد زیادی دارد، فشار دادن همزمان کلیدهای Alt + backspace است که یک کلمه را به صورت کامل و نه حرف به حرف پاک می کند.
استفاده از Split View
برای استفاده همزمان از دو یا چند برنامه، دکمه سبز (Maximize) را در گوشه سمت چپ یک پنجره نگه دارید و آن را به سمت چپ یا راست صفحه بکشید. سپس برنامه دوم را انتخاب و باز کنید.
تغییر سریع بین اپلیکیشن ها
در یکی دیگر از ترفندهای مک بوک با استفاده از Command + Tab می توانید به سرعت بین برنامه های باز جا به جا شوید. این یکی از ترفندهای کگ بوک است که به شما کمک می کند تا کارایی خود را افزایش دهید.
راه اندازی مک بوک ایر
بعد از خرید مک بوک اگر نیاز به راهنمایی درباره راه اندازی مک بوک ایر دارید، پس از روشن کردن لپ تاپ این مراحل را به ترتیب انجام دهید:


1. زبان را انتخاب کنید.
اولین صفحه از شما می خواهد که زبان مورد نظر خود را انتخاب کنید. زبان خود را از لیست انتخاب و روی Continue کلیک نمایید.
2. کیبورد فارسی را انتخاب کنید.
در ادامه باید کیبورد خود را انتخاب کنید. می توانید کیبورد Persian – Standard را از لیست پیدا کرده و کیبورد فارسی را به مک بوک خود اضافه کنید.
3. به شبکه وای فای وصل شوید.
در این مرحله، باید به یک شبکه وای فای متصل شوید. شبکه Wi-Fi خود را از لیست انتخاب کرده و رمز عبور را وارد نمایید و روی Continue کلیک کنید.
4. اطلاعات خود را انتقال دهید.
حالا می توانید اطلاعات خود را منتقل کنید. اگر سیستم عامل قدیمی شما هم Mac بوده، از کابل Thunderbolt یا بکاپ Time Machine برای انتقال اطلاعات خود استفاده کنید. پیشنهاد می شود گزینه Don’t transfer any information now را انتخاب کرده و در نهایت دکمه Continue را بزنید.
5. حساب اپل آیدی خود را وارد کنید و به iCloud متصل شوید.
در ادامه اگر حساب Apple ID دارید، آن را وارد کنید. در این مرحله مک بوک از شما می خواهد تا با استفاده از Apple ID خود به حسابiCloud متصل شوید
6. پسورد انتخاب کنید.
در این قسمت نیاز است تا شما نام کامل خود (Full Name)، نام اکانت(Account Name) و همچنین پسورد (Password) مورد نظرتان را وارد کنید. بعد از وارد کردن اطلاعات خواسته شده، رویContinue کلیک کنید.


7. سیری را فعال کنید.
برای فعال کردن سیری یا همان دستیار صوتی اپل گزینه روی Enable Siri in this Mac و سپس Continue کلیک نمایید.
8. تاچ آیدی را فعال کنید.
حالا می توانید تاچ آیدی لپ تاپ خود را فعال نمایید. بهتر است از انگشت اشاره دست راست استفاده کنید. بعدا در تنظیمات می توانید انگشت های دیگر هم به تاچ آیدی خود اضافه کنید. انگشت خود را چندین بار بگذارید و بلند کنید تا به صورت کامل اسکن انجام شود. وقتی اسکن با موفقیت انجام شود، دکمه Continue فعال خواهد شد و می توانید به مرحله بعد بروید.
بعد از این مراحل، می توانید به محیط کاربری مک بوک ایر خود وارد شوید و از آن استفاده کنید. آیکون ها و برنامه های موجود را بررسی نمایید و با ویژگی های مختلف آشنا شوید. اگر برای خرید لپ تاپ نیاز به راهنمایی داردی می توانید از مقاله های سایت فرفره کمک بگیرید.
آپشن های مک بوک
مک بوک ها به عنوان یکی از محبوب ترین لپ تاپ های بازار، با طراحی زیبا و عملکرد بی نظیر، گزینه های متنوعی را برای کاربران خود ارائه می دهند. انتخاب اندازه و نوع نمایشگر، مشخصات فنی مانند پردازنده، حافظه و فضای ذخیره سازی آپشن های مک بوک هستند و هر کاربر می تواند متناسب با نیازهای خود گزینه های مختلفی را انتخاب کند. اگر نیاز به بررسی دقیق مشخصات مک بوک ها دارید می توانید در فروشگاه اینترنتی فرفره انواع مختلف لپ تاپ ها را بررسی کنید و بسته به نیازتان یکی از آن ها را انتخاب نمایید. در ادامه به بررسی آپشن های مختلف مک بوک ها خواهیم پرداخت.
عمر بالای باتری
مک بوک ها به گونه ای طراحی شده اند که مصرف انرژی بهینه ای داشته باشند. این شامل استفاده از پردازنده های کم مصرف و سیستم عامل macOS است که به خوبی با سخت افزار هماهنگ شده و بسته به مدل، مک بوک ها می توانند عمر باتری بین 10 تا 20 ساعت در استفاده های مختلف داشته باشند.
کیفیت بلندگوها
با مقایسه لپ تاپ های ویندوز و مک بوک می توان به این نتیجه رسید که با استفاده از لپ تاپ های اپل نیازی به وصل کردن هدفون یا ایرپاد نخواهید داشت، چون کیفیت بلندگوها رضایت هر کاربری را جلب می کند.
کیفیت HDR در صفحه نمایش
صفحه نمایش بسیاری از مدل های مک بوک حتی از بسیاری تلویزیون ها نیز با کیفیت تر است. کیفیت HDR (High Dynamic Range) (توانایی نمایش دامنه وسیع تری از رنگ ها و روشنایی ها) در صفحه نمایش های مک بوک ها به کاربران تجربه بصری فوق العاده ای ارائه می دهد.
شارژ سریع
مک بوک ها معمولاً با آداپتورهای USB-C با توان بالا عرضه می شوند. استفاده از آداپتورهای قوی، سرعت شارژ را به طرز قابل توجهی افزایش می دهد.
قابلیت Screen Mirroring
مک بوک می تواند به عنوان یک گیرنده AirPlay عمل کند و تبدیل به یک مانیتور بی سیم قابل حمل شود تا عکس ها، فیلم ها یا هر چیزی که می خواهید را به صورت بی سیم در آن نمایش دهید.
کدگذاری برای فایل ها
کدگذاری اختصاصی برای فایل های رسانه ای در مک بوک یکی از راه های مفید برای فشرده سازی، تبدیل و بهینه سازی رسانه ها به منظور ذخیره سازی یا به اشتراک گذاری است. کدگذاری به شما این امکان را می دهد که رسانه های خود را بهینه کنید و آنها را برای نیازهای مختلف آماده سازید. این مورد نیز می تواند یکی از ترفندهای مک بوک باشد.
امکان نصب ویندوز
نصب ویندوز روی مک بوک یکی از قابلیت های مفید و شاید ترفندهای مک بوک برای کاربرانی است که به نرم افزارهای خاص ویندوز نیاز دارند. نصب ویندوز روی مک بوک از طریق Boot Camp یا نرم افزارهای مجازی سازی امکان پذیر است. با انتخاب روش مناسب، می توانید نرم افزارهای ویندوزی را به راحتی روی مک بوک خود اجرا کنید.
امکان افزودن کارت حافظه جانبی
استفاده از SD کارت برای افزایش حافظه مک بوک یک راهکار عملی و اقتصادی است که می تواند به شما در مدیریت بهتر فضای ذخیره سازی کمک کند. با انتخاب کارت مناسب و انتقال فایل ها به آن، به راحتی فضای داخلی خود را آزاد کنید و از عملکرد بهتر دستگاه بهره مند شوید. شاید این بتواند یکی از ترفندهای مک بوک باشد.


مزایا و معایب مک بوک
مک بوک ها به عنوان یکی از محبوب ترین لپ تاپ های بازار دارای مزایا و معایب خاصی هستند که در ادامه به بررسی آن ها می پردازیم. اگر نیاز به راهنمای خرید بهترین مک بوک دارید، مقاله مربوطه را در سایت فرفره حتما مطالعه کنید.
مزایای مک بوک
- طراحی و ساختار عالی: مک بوک ها با طراحی زیبا و مینیمالیستی خود، کیفیت ساخت بالایی دارند. بدنه آلومینیومی و باریک بودن آن ها احساس لوکس بودن را به کاربر منتقل می کند.
- عملکرد بالا: با توجه به استفاده از پردازنده های قوی و بهینه سازی سیستم عامل macOS، مک بوک ها عملکرد بی نظیری در اجرای برنامه های مختلف دارند.
- اکوسیستم اپل: ادغام بی نقص با دیگر محصولات اپل، مانند آیفون و آیپد، امکان همگام سازی آسان فایل ها و اطلاعات را فراهم می کند.
- کیفیت صفحه نمایش: همان طور که پیشتر گفتیم صفحه نمایش های مک بوک ها با وضوح بالا و رنگ های زنده، تجربه بصری عالی ای را برای کاربر فراهم می کنند.
- امنیت: macOS به دلیل ساختار امنیتی قوی، در برابر بدافزارها و ویروس ها نسبت به بسیاری از سیستم عامل های دیگر ایمن تر است.
معایب مک بوک
- قیمت بالا: مک بوک ها معمولاً در مقایسه با لپ تاپ های ویندوزی قیمت بالاتری دارند و ممکن است برای برخی کاربران مقرون به صرفه نباشد.
- سازگاری نرم افزاری: برخی نرم افزارها، به ویژه در زمینه بازی یا نرم افزارهای خاص صنعتی، ممکن است فقط برای ویندوز موجود باشند و در macOS در دسترس نباشند.
- پورت های محدود: مدل های جدید مک بوک عموماً دارای پورت های USB-C/Thunderbolt هستند و ممکن است نیاز به آداپتور برای اتصال برخی تجهیزات وجود داشته باشد.
- نداشتن پورت HDMI : مک بوک های اپل پورت HDMI هم ندارند. بنابراین برای اتصال نمایشگر HDMI هم باید از یک آداپتور مخصوص استفاده کنید.
راهنمای کیبورد مک بوک
برای استفاده بهتر و بهره بردن از کیبورد مک بوک لازم است با آن آشنا شوید و موارد استفاده کلیدها را بدانید. قبل از هر چیز بهتر است بدانید که کلید Commandبه جای کلید Ctrl در ویندوز است. همچنین کلید Option کاربردی کلید Alt در کیبوردهای ویندوز دارد. کلیدهای F1 تا F12 می توانند برای تنظیمات مختلف استفاده شوند:
- F1 و F2 برای تنظیم روشنایی صفحه کاربرد دارد.
- F3 برای نمایش Mission Controlاستفاده می شود.
- F4 برای دسترسی به Launchpadاست.
- F5 و F6 نیز در تنظیم روشنایی کیبورد به کار می رود.
- F7، F8 وF9 نیز برای کنترل پخش است.
بستن برنامه ها در مک بوک
بستن برنامه ها در مک بوک به روش های مختلفی امکان پذیر است. چند روش از مهم ترین ها را در ادامه بررسی می کنیم:
بستن از نوار منو: بر روی نام برنامه ای که در نوار منوی بالای صفحه باز است کلیک کنید و گزینه Quit را انتخاب نمایید. همچنین می توانید از کلید میانبر Command + Q برای بستن برنامه استفاده کنید.
بستن با Dock: بر روی آیکون برنامه در Dock (نوار پایین صفحه) کلیک راست کنید و گزینه Quit را انتخاب نمایید.
کلیدهای میانبر
برای بستن پنجره فعال می توانید از Command + W استفاده کنید. دقت کنید که این کلید فقط پنجره باز فعلی را می بندد.
گزینه های Force Quit
می توانید با استفاده از کلیدهای Command + Option + Esc پنجره Force Quit Applications را باز کنید. در این پنجره، برنامه ای که می خواهید ببندید را انتخاب کرده و بر روی Force Quit کلیک کنید.
بهترین برنامه فونت برای آیفون
برنامه های متعددی برای مدیریت و استفاده از فونت ها وجود دارد. اگر آیفون دارید از این برنامه ها استفاده نمایید:


- Font Diner: این برنامه مجموعه ای از فونت های زیبا و منحصر به فرد دارد. می توانید فونت ها را دانلود و در اپلیکیشن های مختلف استفاده کنید.
- AnyFont: این برنامه به شما امکان می دهد تا فونت های شخصی سازی شده را به گوشی خود اضافه کنید. با این برنامه می توانید فایل های فونت مختلفی را نصب کنید.
- iFont: این برنامه دارای مجموعه گسترده ای از فونت هاست و به شما اجازه می دهد فونت های شخصی را نیز اضافه کنید. در این برنامه می توانید فونت ها را پیش نمایش و سپس آن ها را نصب نمایید.
- Fount: این برنامه برای طراحان وب بسیار مناسب است. با استفاده از آن، به راحتی می توانید فونت های وب را شناسایی و استفاده نمایید.
- Typecast: این برنامه برای طراحی و انتخاب فونت های مناسب طراحی شده است و به شما امکان می دهد فونت ها را در پروژه های مختلف تست کنید.
بهترین اپلیکیشن فونت فارسی برای آیفون
برای نصب بهترین اپلیکیشن های فونت فارسی علاوه بر AnyFont و iFont که در قسمت قبل گفتیم، می توانید از Font Diner، Fira Code و Font Manager استفاده کنید که همگی دارای فونت های فارسی بسیار زیبایی هستند. این اپلیکیشن ها هر کدام ویژگی های خاصی دارند و به شما در مدیریت و استفاده از فونت های فارسی کمک میکنند. بسته به نیازهای خاص خود، می توانید یکی از این اپلیکیشن ها را انتخاب کنید.
جمع بندی
در این مقاله به بررسی ترفندهای مک بوک پرداختیم که تجربه کاربری شما را به طرز چشمگیری بهبود می بخشند. میانبرهای کیبورد و تنظیمات مخفی و ابزارهای کاربردی، هر یک به شما این امکان را می دهند که بهره وری بیشتری داشته باشید و کارها را سریع تر انجام دهید. در نهایت، آشنایی با این ترفندها نه تنها به شما در استفاده بهتر از مک بوک کمک می کند، بلکه تجربه کاربری شما را لذت بخش تر خواهد کرد.
با یادگیری و استفاده از این نکات، می توانید به یک کاربر حرفه ای مک بوک تبدیل شوید و از تمام پتانسیل های این دستگاه بهره ببرید. برای استفاده بهتر از مک بوک بهتر است مقاله آموزش ریست کردن مک بوک را نیز مطالعه کنید. در بسیاری از موارد مشکلات ساده با ریست کردن دستگاه حل می شوند.
سوالات متداول
برای وارد کردن ایموجی ها در مک بوک، کافی است کلیدهای Ctrl + Cmd را همزمان فشار دهید. سپس صفحه کلید ایموجی برای شما باز می شود و می توانید ایموجی های مختلف را در نوشته ها و پیام های خود استفاده کنید.
برای انجام محاسبات سریع با Spotlight، کافی است کلیدهای Command + Space را فشار دهید تا Spotlight باز شود، سپس عددها و عملگرهای ریاضی را وارد کنید تا نتیجه فوراً نمایش داده شود.
برای دسترسی به تنظیمات صدا دقیق تر در مک بوک، همزمان کلیدهای Shift + Option را فشار دهید تا تنظیمات پیشرفته صدا فعال شود.
برای قفل کردن سریع صفحه نمایش مک بوک، کافی است از ترکیب کلیدهای Control + Command + Q استفاده کنید.
برای گرفتن اسکرین شات از کل صفحه نمایش، کلیدهای Cmd + Shift + 3 را همزمان فشار دهید. برای گرفتن اسکرین شات از بخش خاصی از صفحه، از Cmd + Shift + 4 استفاده کنید.
برای فعال کردن نوار URL در Safari، کافی است کلیدهای Cmd + L را همزمان فشار دهید.
برای استفاده از Split View و مشاهده همزمان دو برنامه، دکمه سبز (Maximize) را در گوشه سمت چپ یک پنجره نگه دارید و آن را به سمت چپ یا راست صفحه بکشید. سپس پنجره دوم را انتخاب کنید.
برای ذخیره صفحات وب در Safari به صورت PDF، وارد بخش File شوید و سپس گزینه “Export as PDF” را انتخاب کنید.
برای افزایش فضای ذخیره سازی، می توانید از کارت حافظه SD استفاده کنید. کارت مناسب را انتخاب کرده و فایل ها را به آن منتقل کنید تا فضای داخلی آزاد شود.
بله، می توانید ویندوز را روی مک بوک با استفاده از Boot Camp یا نرم افزارهای مجازی سازی نصب کنید.
با استفاده از ویژگی Split View، می توانید دو یا چند اپلیکیشن را به طور همزمان در پنجره های جداگانه مشاهده کنید.
بله، مک بوک می تواند به عنوان یک گیرنده AirPlay عمل کند و محتوا را از دستگاه های دیگر نمایش دهد.
برای رمزگذاری فایل ها در مک بوک، از گزینه های کدگذاری سیستم برای فشرده سازی و بهینه سازی رسانه ها استفاده کنید.
مک بوک ها به دلیل کیفیت ساخت عالی، عملکرد بالاتر، و استفاده از سیستم عامل macOS، معمولاً قیمت بالاتری نسبت به لپ تاپ های ویندوزی دارند.
مک بوک ها به دلیل طراحی باریک خود، پورت HDMI ندارند و برای اتصال به نمایشگرهای خارجی نیاز به آداپتور خواهید داشت.






















---256GB-(گارانتی-سورین).jpeg)